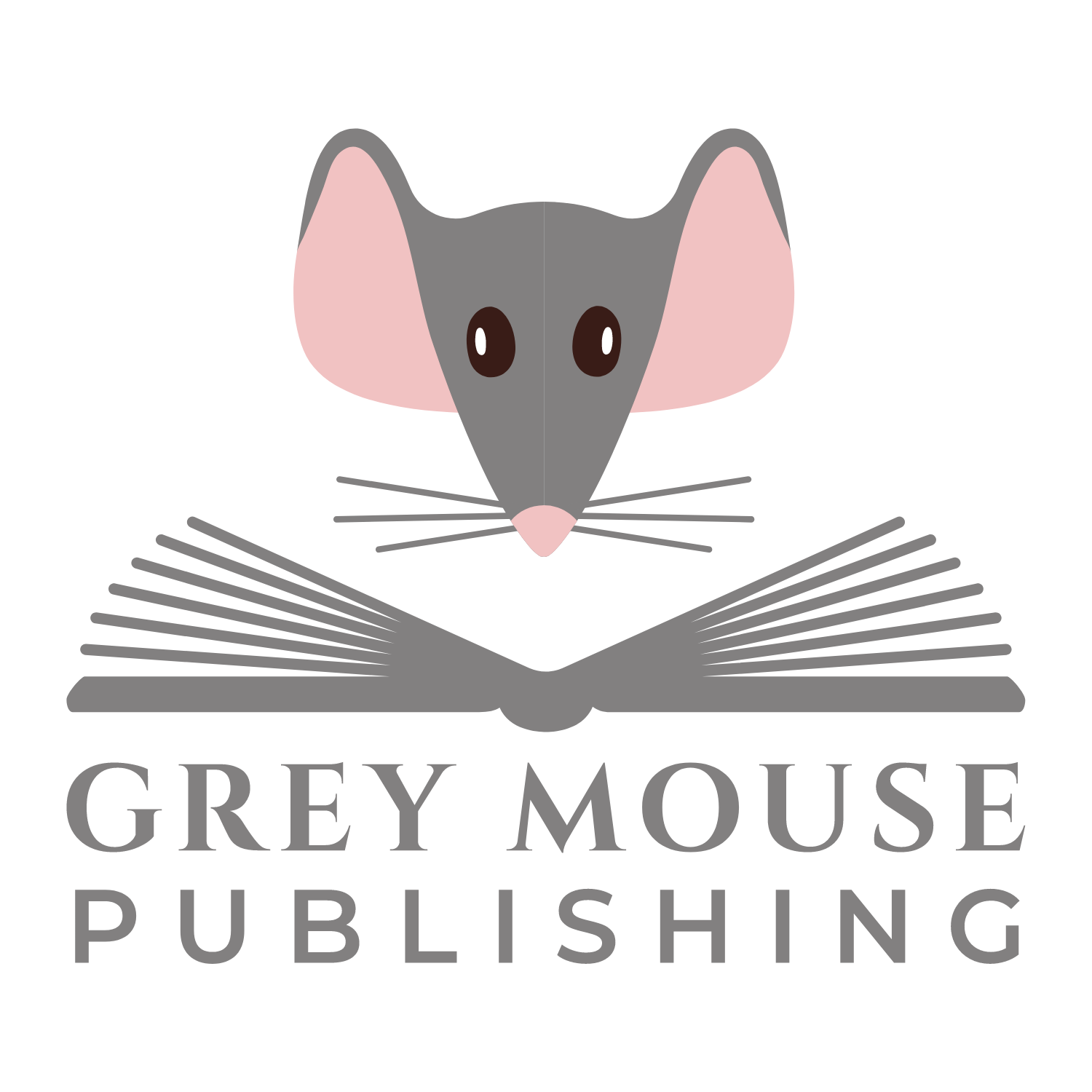Outlook signatures are a great time saver. This post will show you how to set them up, so that each new email has a signature already added.
1. In Outlook, click on [New Email]. Only now will have the option of a signature.

create an Outlook signature
2. Click on the [Signature] button (to the right of “Attach File”) and choose [Signatures].

Create an outlook signature
3. Click on “New”
4. Give your new Outlook signature a name e.g. business, private, home etc
5. Now create your Outlook signature. I always sign mine “Kind regards, with my name in a handwriting font. I also include: Job Title, Company, website address, phone numbers.Tip: Make sure that you have a default signature for new emails and those forwarded – saves time!
If you want to look professional:
- be careful which font you use. I prefer Arial or Calibri, except for the signature, where I use Brush Script MT
- avoid colours
- add working Facebook, Twitter and LinkedIn icons linked to your accounts. These instructions from Microsoft will tell you how.
Next time you create a new e-mail, your default signature will be displayed, or if you have more than one signature, you could always chose a different one.
NB. I used Office 2010 for these instructions.